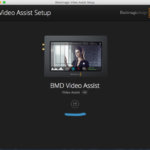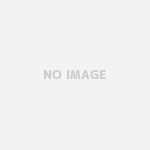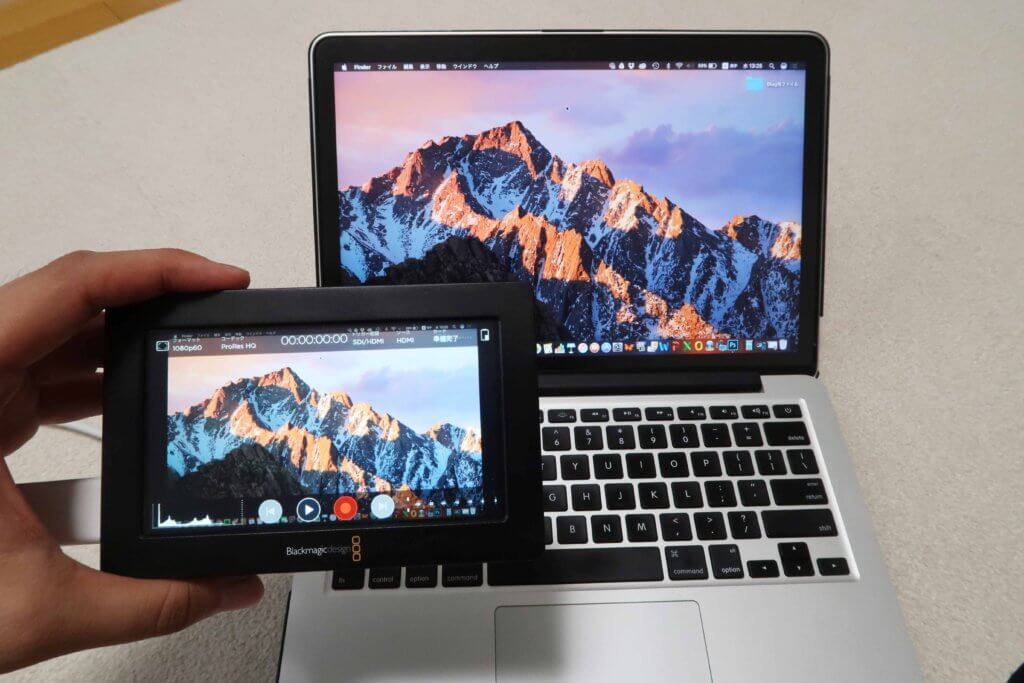
目次
パソコンの画面を撮影用の外部モニターで録画する方法
パソコンの画面を録画して、「Youtubeにアップしてみたい!」とか、「仕事のプレゼンに使いたい!」と思っている人はいないでしょうか?
パソコンの画面を録画する方法はいくつかあるようですが、今回は撮影の外部モニターとして使っているBlackmagic Video Assistを使ったやり方をお話ししますね。
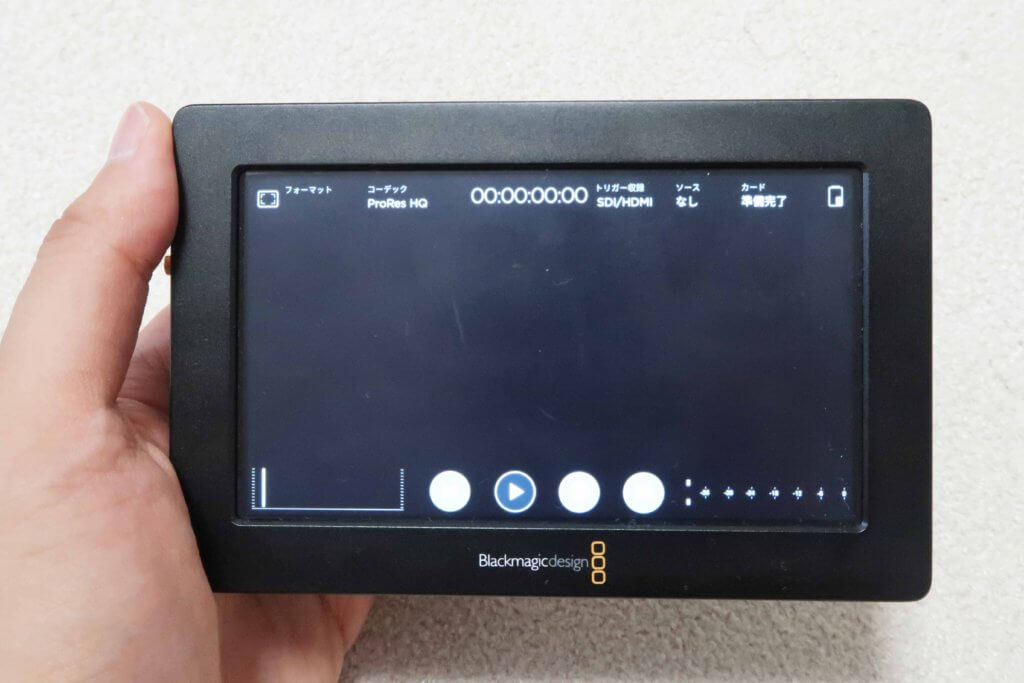
興味がある人が極めて少ないような内容だけども、ちょっと書くだけ書いておきますね。
必要なものは何か?
今回必要なものをリストにしてみます。
- Macbook Pro(このパソコンの画面を録画します。)
- Blackmagic Video Assist
- SDカード
- ACアダプター(バッテリーでも可能)
- Thunderbolt(Mini Displayport)to HDMIケーブル(Macでデュアルモニタを使っている人は持っていると思います)

手順をステップごとに見てみましょう
これは簡単!パソコンと外部モニターの接続
まずは、Macbook ProとBlackmagic Video Assistをつなぎます。MacにThunderboltを、Blackmagic Video Assistの側面にあるHDMI INにはHDMIを差し込みます。

電源を入れるとMacbook Proの画面が、Blackmagic Video Assistの画面に映っていると思います。
でも、パソコン画面が必要以上に広く、アイコンも小さく表示されていませんか?
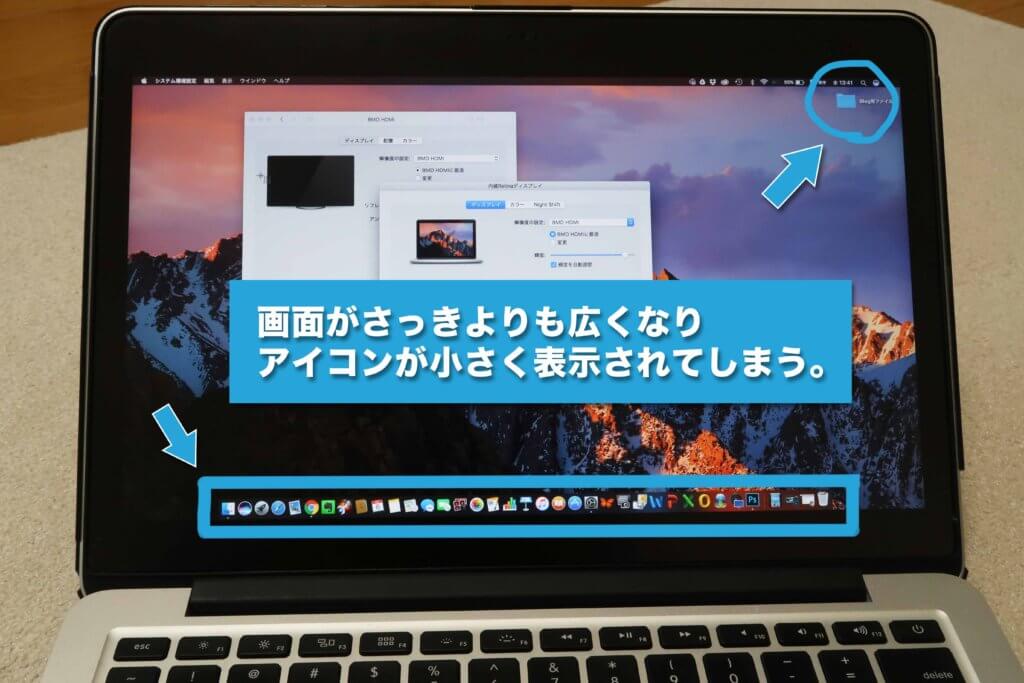
こういう時って、パソコン側に問題があるのか、それとも、外部モニター側に問題があるのかわからないですよね。
今回の場合は、Macbook Pro側の設定に問題があるので、Macbook Proの設定を変えます。
これも簡単!Macbook Proの設定の変え方の手順
ここは、Macをプロジェクターに接続して、プレゼンをすることがある人には馴染みの作業かもしれませんね。
まず、Macbook Proの画面の一番左上にある「リンゴのマーク」をクリックして、上から2番目の「システム環境設定」をクリックします。
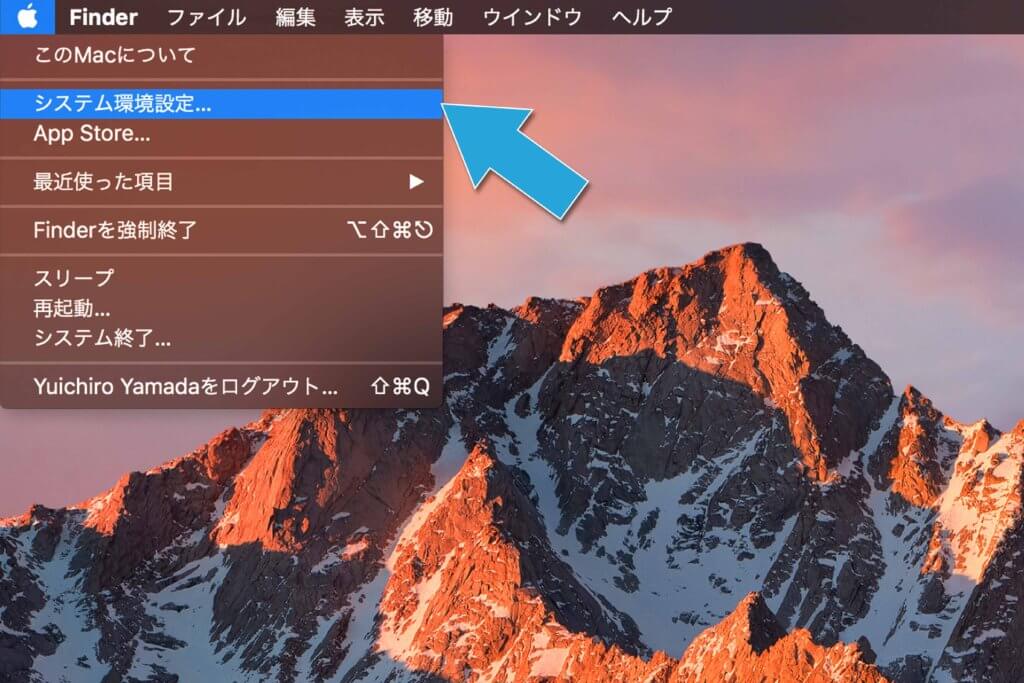
システム環境設定の画面になったら、上から二段目の一番左にある「ディスプレイ」をクリックしましょう。
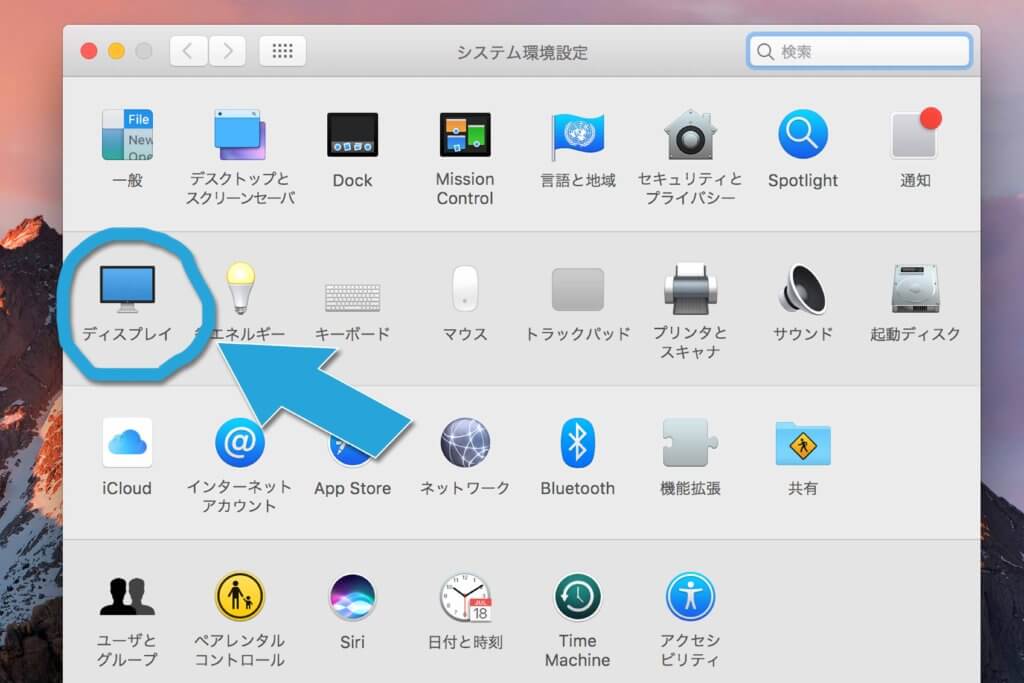
「内臓Retinaディスプレイ」と「BMD HDMI」という画面が出てきますね。どちらの画面でもいいのですが、ディスプレイの解像度の設定を「BMD HDMI」から「内臓Retinaディスプレイ」に変更してください。
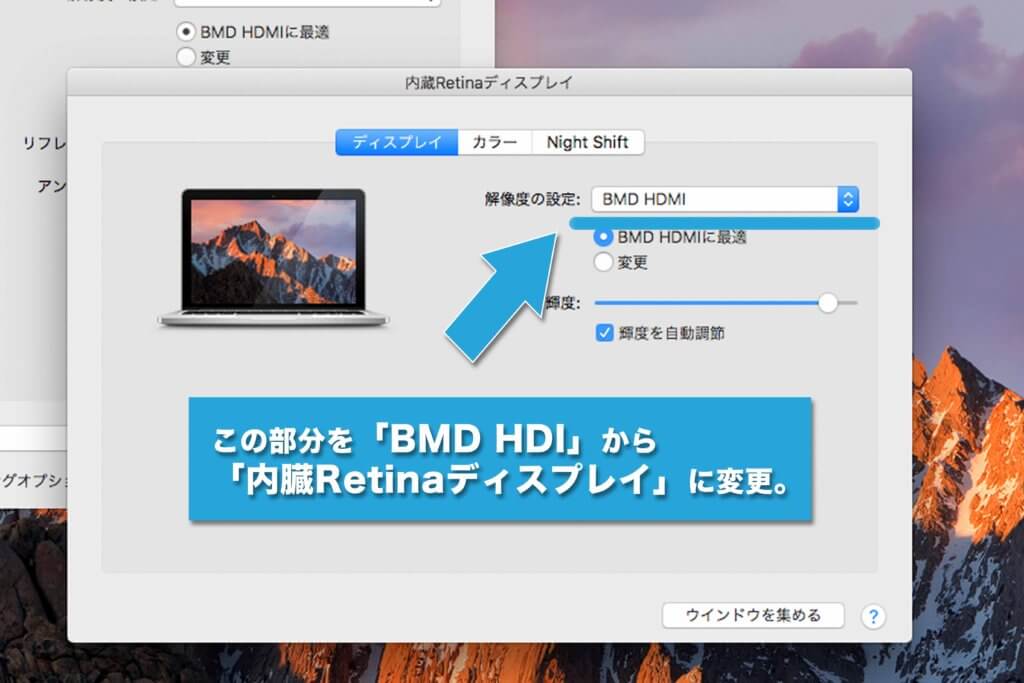
これでさっきまで見ていたパソコン上の画面と同じになったと思います。
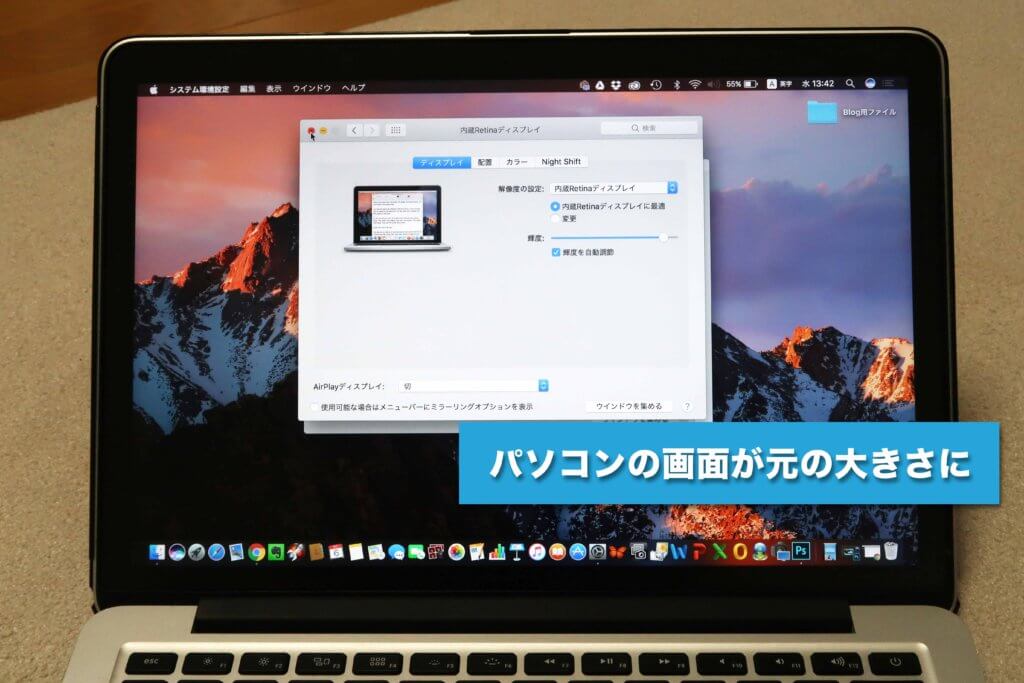
最後に録画ボタンを押す
この状態で、Blackmagic Video Assist側の録画ボタンを押せば、Macbook Proの画面の録画ができると思います。
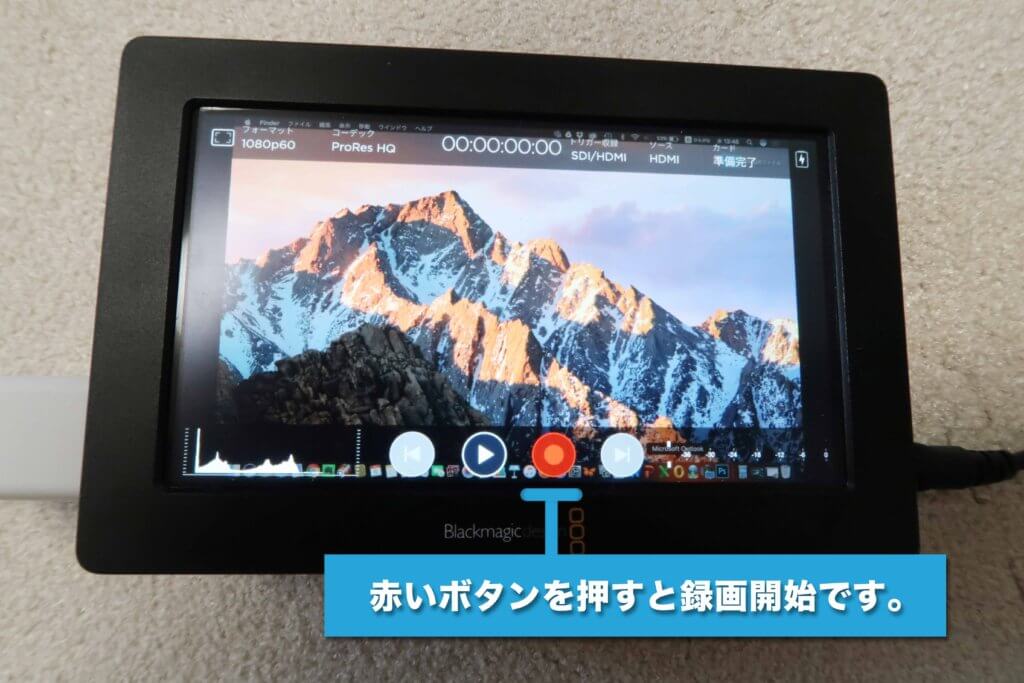
興味がある人は試して見てくださいね。