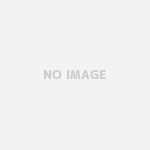Blackmagic Video Assistをアップデートしたいのですが、どうやってやればいいですか?
Blackmagic Video Assistという、撮影の時に使うモニター兼ポータブルレコーダーを使っている人も多いかと思います。
僕もBlackmagic Video Assistを2016年の1月頃に買いました。
Canonの一眼レフカメラやiPhoneなんかもそうですが、最近の製品はアップデートができて、購入した後でも製品が進化していくんですね。
本当は別のことを探していたんですが、たまたまファームのアップデートをまずした方がいいという記事を読んだので、アップデートをしてみました。
アップデートの方法はそこまで難しくはないのですが、英語でわからない部分もあるかと思うので簡単に説明しておきます。
Blackmagic Video Assistのアップデートの方法!
まずは、インターネットのブラウザーでやる作業
まずインターネットのブラウザーから、Blackmagic Designのサポートセンターのページに行きます。
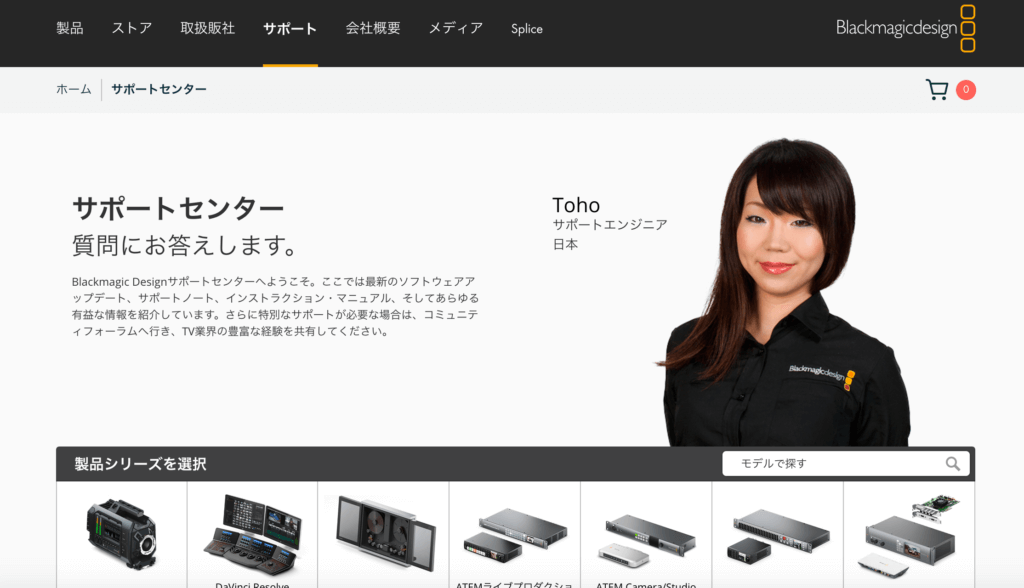
このページを少し下に下がった、左側に「最新のダウンロード情報」というのがあるはずです。
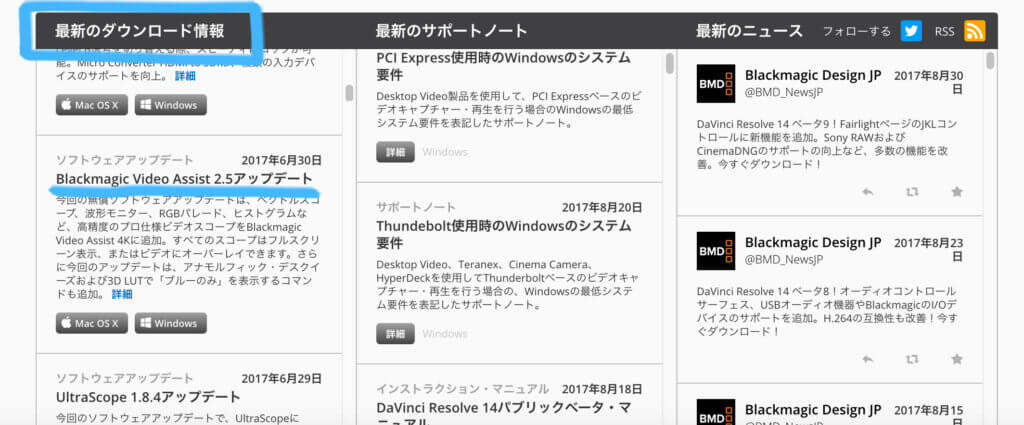
Blackmagic Designのありとあらゆる製品のアップデート情報が載っているので、この中からBlackmagic Video Assistを探してみてください。
今日現在(2017/09/01)では、2017年6月30日の「Blackmagic Video Assist 2.5アップデート」が一番新しいので、これをアップデートしてみます。
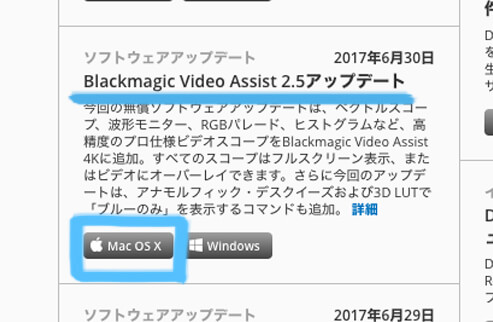
僕はMacを使っているので、Macのボタンをクリックします。
そうするとこういう画面に行くはずです。
個人情報を入力すれば「登録」ができるようですが、面倒だったので何も記入しないで左下にある「ダウンロードのみ」をクリックしました。
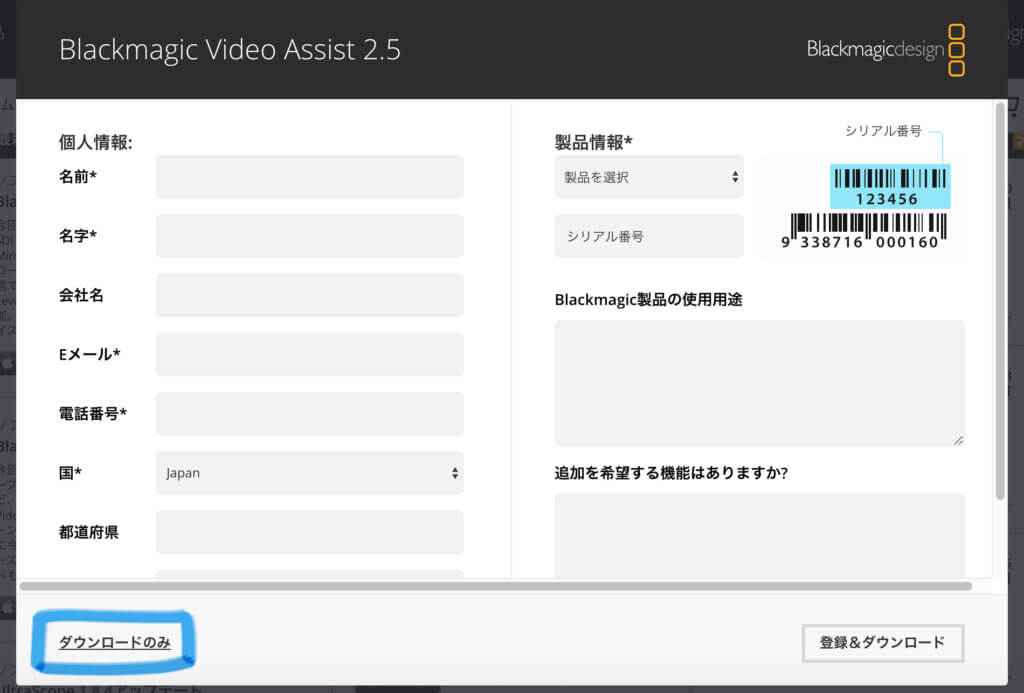
ダウンロードが開始され、「Blackmagic Video Assist_2.5.dmg」がダウンロードできたはずです。クリックすると開きます。
ここからは、ダウンロードしたファイルを使っての作業
セットアップ画面
この「VIDEO ASSIST SETUP」という画面にたどり着くと思います。
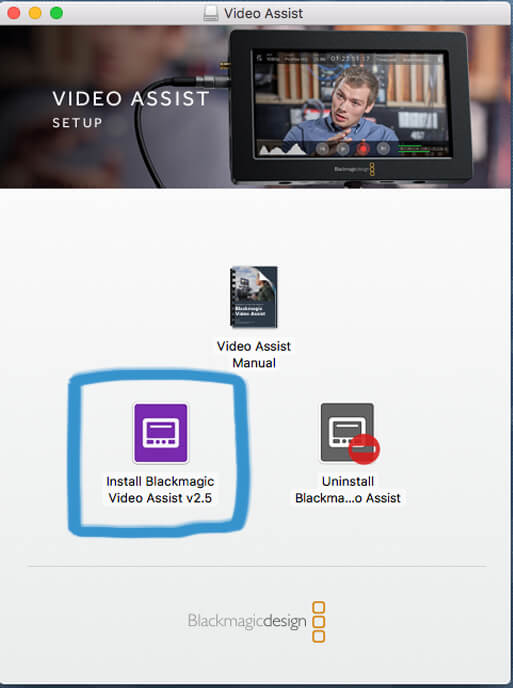
3つのアイコンの中から、紫色の「Install Blackmagic Video Assist v2.5」をクリックしてください。
これより新しいバージョンがもし出ていれば、v2.5よりも大きな数字になっているはずです。
どちらにせよ、インストールの画面に移動します。
イントロダクション
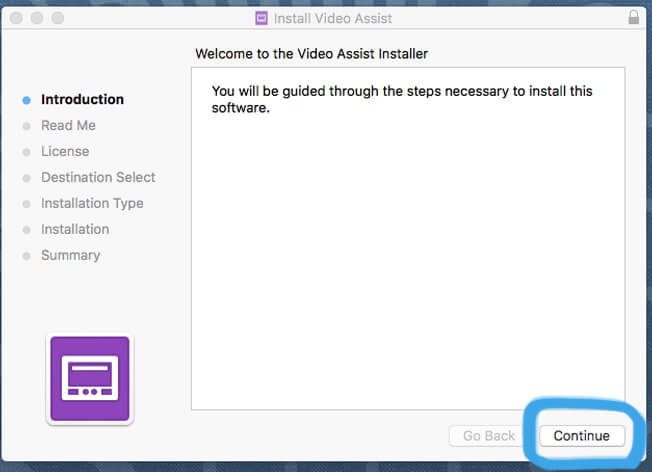
まずは、Introduction(イントロ)です。「新しいソフトウェアを必要なステップを踏んで進めていきます。」と書かれているだけです。
何も考えずに右下にあるContinue(続ける)をクリックしてください。
Read Me
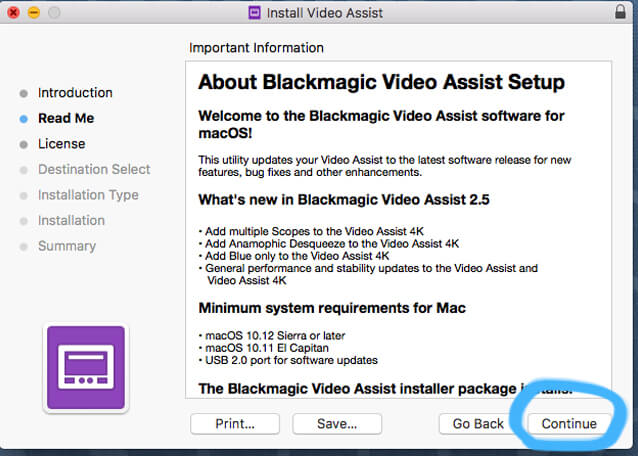
次のRead Meは、新しいソフトウェアがどんなものかなどが書かれています。
これもContinue(続ける)で大丈夫です。
License
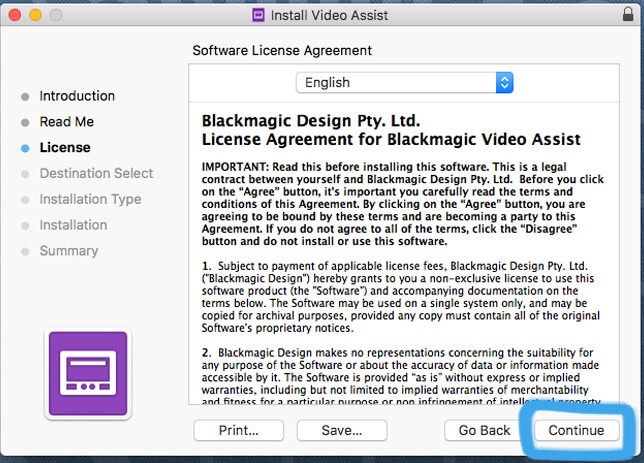
次はLicense(ライセンス)のページです。英語でしか書かれていません。
ここもContinue(続ける)でOKです。
Installation Type
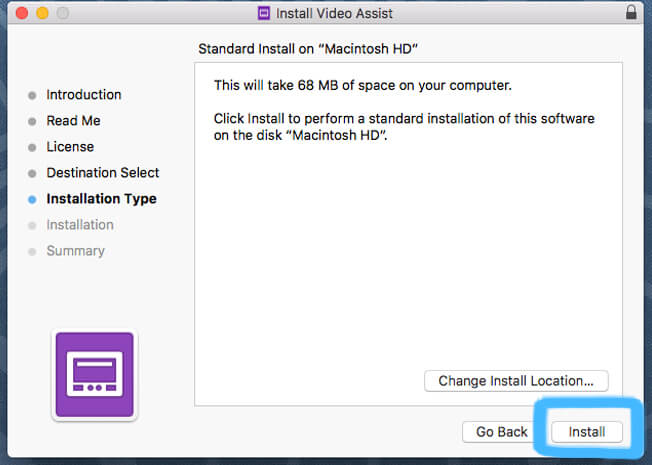
Installation Typeは、インストールする場所のことですね。Macを使っているならば”Macintosh HD”で大丈夫です。
よっぽどのことがない限り、ここも右下のInstall(インストール)をクリックするだけです。
Installation
こんな風に水色のバーが出てきて、インストールが開始されます。
パソコンにもよるのでしょうが、30−45秒程度でインストールが終わりました。
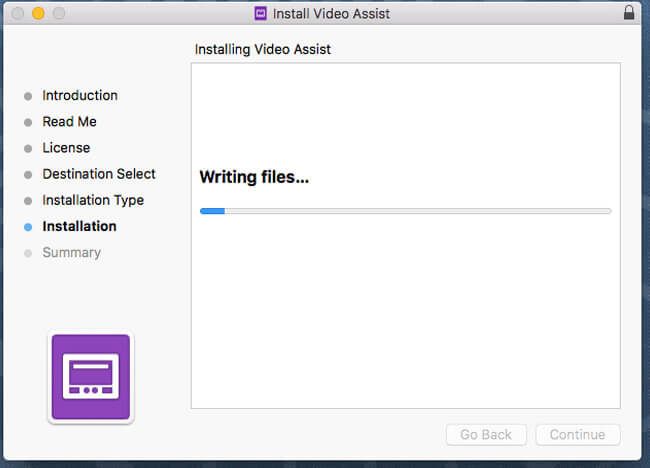
インストールが終われば、こんな風に「成功しました」と表示されます。
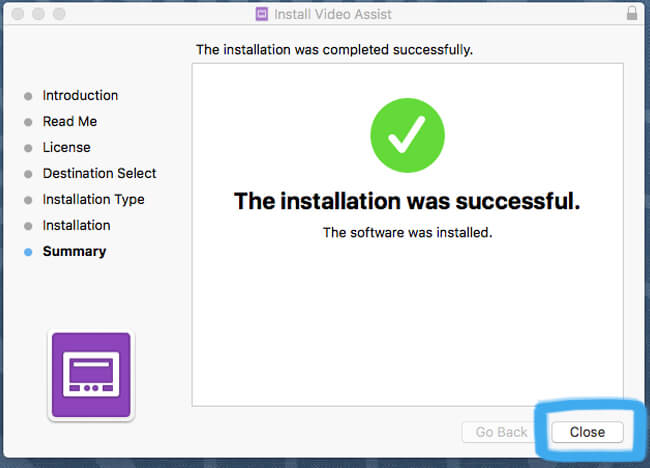
右下のClose(閉じる)を、クリックします。
ここでは、「Video Assistのインストーラーをゴミ箱に捨てていいですか?」と聞かれています。
もう必要がないのでMove to Trash(ゴミ箱へ捨てる)をクリックしてください。
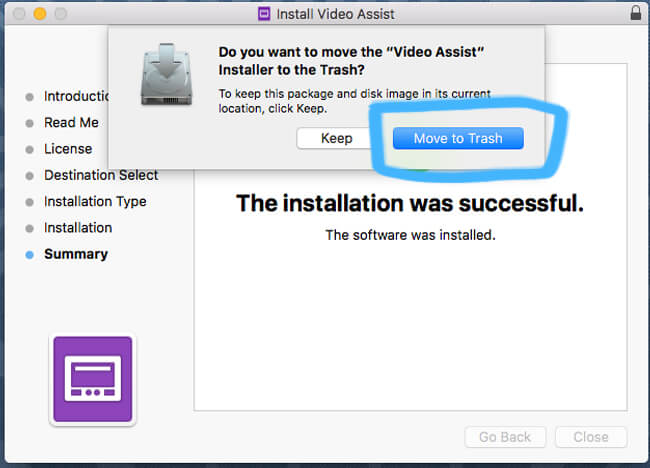
そして、最後にパソコンにインストールしたBlackmagic Video Assistのアプリで作業
MacのアプリケーションからBlackmagic Video Assistを見つる
ここからは、MacのFinderでApplications(アプリケーション)をクリックして、いまインストールしたBlackmagic Video Assistをクリックします。
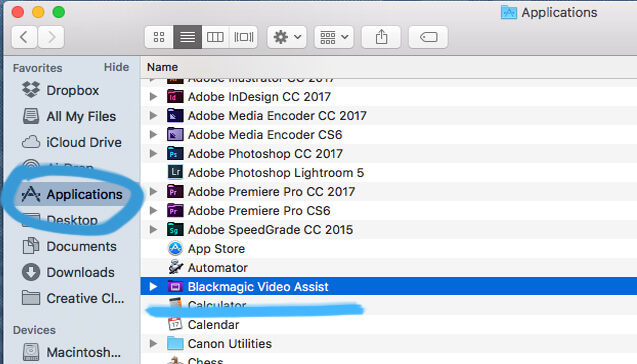
Blackmagic Video Assistが起動するとこの画面になるかもしれません。
これは「パソコンとあなたが持っているBlackmagic Video Assistの本体が接続されていません」ということです。
USBケーブルを使ってあなたの持っているBlackmagic Video Assistをパソコンにつないで、電源を入れてください。
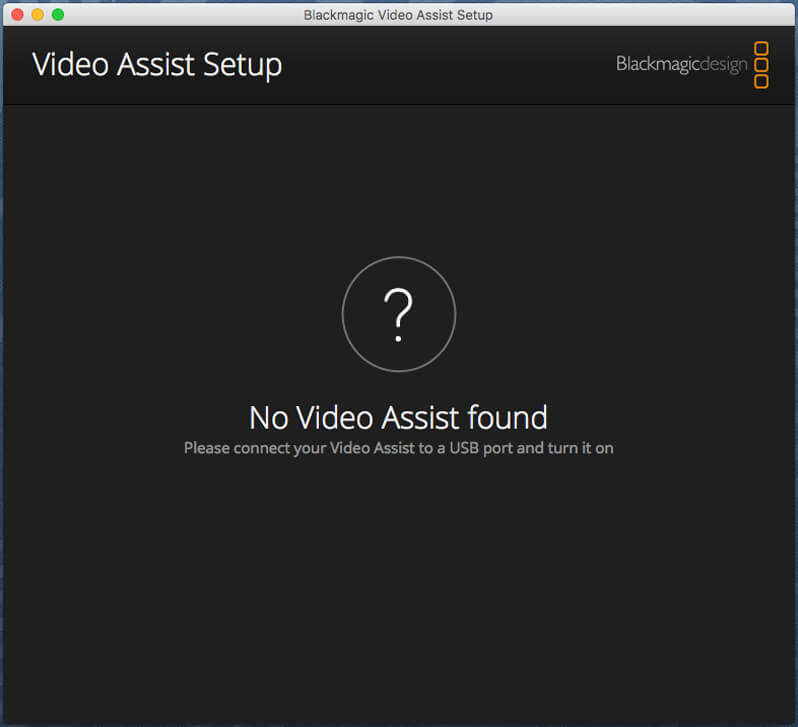
Blackmagic Video Assist本体にパソコンをつないで、電源を入れると画面が下の写真のように切り替わると思います。
クリックする場所がよくわからなかったんですが、下にある丸いアイコンをクリックしてみてください。
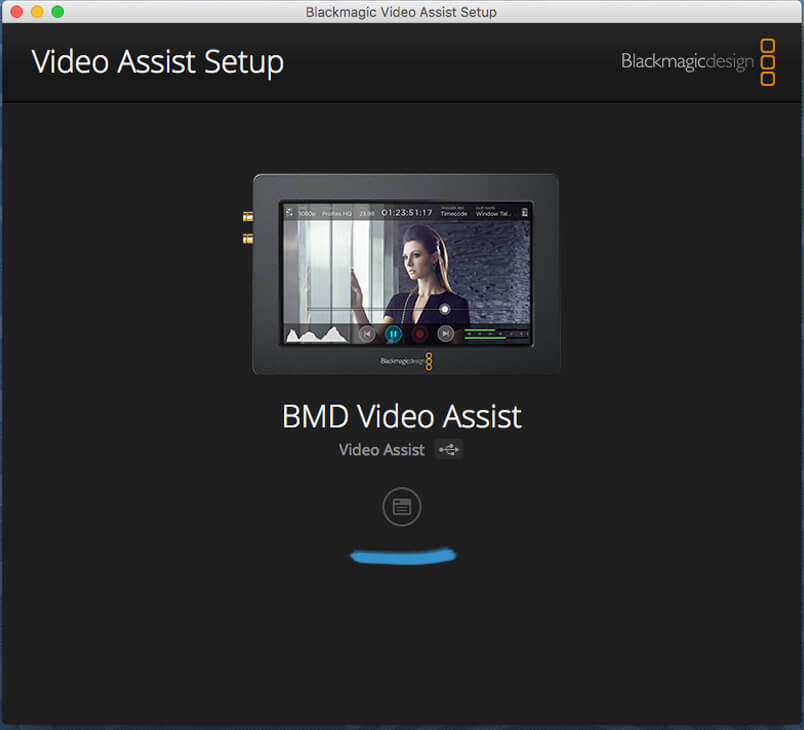
このページでは、Update Now(いまアップデートする)をクリックします。
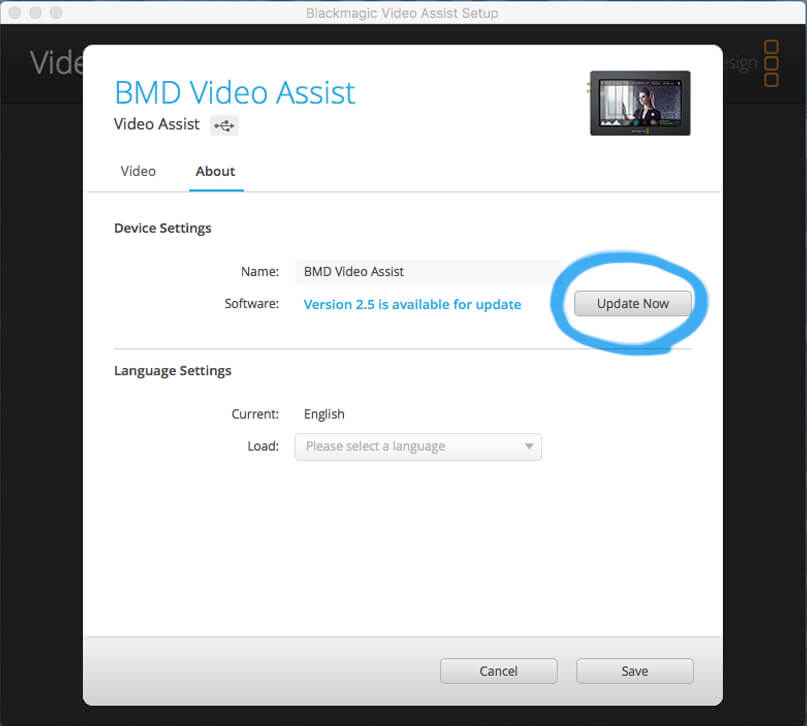
アップグレードが始まります。
アップグレードには1分もかかりませんでした。
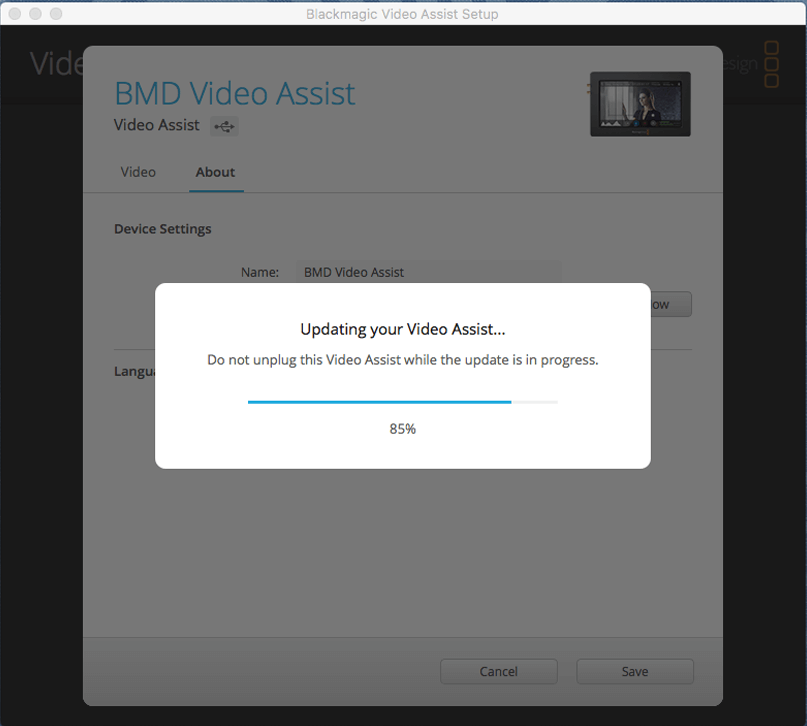
この画面の後に「もう新しいソフトウェアが使えます。」と出るので、Closeをクリックしたらおしまいです。
やり方さえわかれば簡単なんですが、英語がわからなかったりすると結構面倒くさいですね。
バージョンアップしたら日本語も使えるようになっていました。
他にどんなことが変わっているのかを調べてみたいと思います。